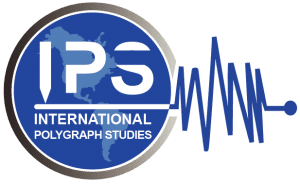Preguntas frecuentes
- Ve a la página principal https://polygraphschool.us
- Haz clic en la pestaña «Acceso Alumnos».
- En la siguiente página, haz clic en el botón «Comience ahora creando una cuenta».
- Llena los campos correspondientes.
- Utiliza una contraseña segura que solo tú conozcas, la cual debe incluir al menos 1 mayúscula y además 1 caracter especial (por ejemplo: * = ? ! /).
- Haz clic en «Crear mi cuenta nueva».
- Recibirás un correo de confirmación en la bandeja de entrada de su correo electrónico. En caso de que no aparezca, verifica que no se encuentre en la bandeja de correo no deseado (spam).
- Haz clic en el enlace azul.
- Listo, tu cuenta ya fue creada.
- En un lapso de máximo 24 horas tendrás acceso al contenido de tu curso
- Ve a la página principal https://polygraphschool.us
- Haz clic en la pestaña «Acceso Alumnos».
- Ingresa tu nombre de usuario y contraseña y haz clic en el botón azul «Iniciar sesión (ingresar)».
- Se mostrará la página de inicio con los cursos a los que te has inscrito.
- Ve a la página principal https://polygraphschool.us
- Haz clic en la pestaña «Acceso Alumnos».
- Haz clic en el enlace «¿Ha extraviado la contraseña?».
- Puedes buscar tu cuenta usando tu nombre de usuario o tu dirección de correo electrónico.
- Presiona el botón «Buscar».
- En caso de que tu búsqueda no tenga resultados, puedes enviarnos un correo para buscar tu cuenta a info@polygraphschool.us o un mensaje por WhatsApp haciendo clic en el botón de WhatsApp que aparece en el menú principal, o al +52 1 5549479449.
En caso de tener dificultades técnicas, puedes enviarnos un correo a info@polygraphschool.us o un mensaje por WhatsApp haciendo clic en el botón de WhatsApp que aparece en el menú principal, o al +52 1 5549479449 para poder ayudarte.
- Ve a la pestaña «Mis cursos» y haz clic en el curso al que estás inscrito.
- En el panel de Navegación (a la derecha de la página), haz clic en «Participantes». Verás la lista de usuarios de ese curso.
- Haz clic en el nombre del profesor al que quieres contactar.
- Verás una página con información y el correo electrónico del profesor al que quieres contactar.
- Ve a la página principal https://polygraphschool.us/
- Haz clic en la pestaña «Acceso Alumnos».
- Ingresa tu nombre de usuario y contraseña y haz clic en el botón azul «Iniciar sesión (ingresar)».
- Se mostrará la página de inicio del curso al que te has inscrito.
- Haz clic cada módulo para ver los archivos de ese módulo.
- Al hacer clic en cada módulo, se iniciará la descarga del archivo correspondiente.
- Ingresa a la tarea correspondiente haciendo clic en el icono marcado con el título «TAREA».
- Lee cuidadosamente las instrucciones que tu profesor ha incluido en la tarea, así como la fecha límite de entrega.
- Haz clic en el botón «Añadir envío».
- Arrastra y suelta el archivo en el recuadro marcado con la flecha
- O bien, haz clic en el icono de «Agregar» y luego clic en el botón «Elegir archivo». Se abrirá el explorador de tu computadora de donde podrás elegir el archivo que deseas subir; selecciónalo y haz clic en «Subir este archivo».
- Haz clic en el botón «Guardar cambios».
- Listo, tu tarea se subió correctamente.
- Verás una pantalla de confirmación con la fecha y hora de subida de la tarea.
- Recuerda que la tarea no podrá subirse después de la fecha límite de entrega.
- Ingresa a la tarea correspondiente haciendo clic en el icono marcado con el título «TAREA».
- Lee cuidadosamente las instrucciones que tu profesor ha incluido en la tarea, así como la fecha límite de entrega.
- Haz clic en el botón «Añadir envío».
- Arrastra y suelta el archivo en el recuadro marcado con la flecha.
- O bien, haz clic en el icono de «Agregar» y luego clic en el botón «Elegir archivo». Se abrirá el explorador de tu computadora de donde podrás elegir el archivo que deseas subir; selecciónalo y haz clic en «Subir este archivo».
- Haz clic en el botón «Guardar cambios».
- Listo, tu tarea se subió correctamente.
- Verás una pantalla de confirmación con la fecha y hora de subida de la tarea.
- Recuerda que la tarea no podrá subirse después de la fecha límite de entrega.
En la página de «Mis cursos» verás el porcentaje de avance de tu curso.
Conforme vayas completando las lecturas y actividades del curso, es importante que marques la opción «Marcar como hecho» que aparece a la derecha de cada actividad. Con eso, tú y tu profesor sabrán mejor tu porcentaje de avance del curso, lo que te permitirá mantenerte al día.
Recuerda que para obtener tu certificación es necesario haber completado el 100% del curso.
Consulta con tu profesor si el examen debe responderse dentro de la plataforma educativa o debe subirse como archivo de Word o PDF.
Si el examen debe responderse dentro de la plataforma educativa:
- En caso de que el examen deba responderse dentro de la plataforma de aprendizaje, haz clic en el icono de «EXAMEN» para ingresar.
- Lee cuidadosamente las instrucciones del examen y haz clic en «Continuar».
- Sigue las instrucciones del examen, responde las preguntas y haz clic en «Página siguiente» para pasar a la siguiente pregunta.
- Si quieres cambiar una respuesta, haz clic en «Regresar al intento» y luego en «Borrar mi elección» para cambiar tu respuesta.
- Al terminar, haz clic en «Terminar intento» y después en «Enviar todo y terminar».
Si el examen debe enviarse como archivo de Word o PDF:
- Debes subir tu examen contestado como si se tratara de una TAREA.
- Ingresa al examen haciendo clic en el icono marcado con el título «TAREA».
- Lee cuidadosamente las instrucciones que tu profesor ha incluido en el examen, así como la fecha límite de entrega.
- Haz clic en el botón «Añadir envío».
- Arrastra y suelta el archivo en el recuadro marcado con la flecha
- O bien, haz clic en el icono de «Agregar» y luego clic en el botón «Elegir archivo». Se abrirá el explorador de tu computadora de donde podrás elegir el archivo que deseas subir; selecciónalo y haz clic en «Subir este archivo».
- Haz clic en el botón «Guardar cambios».
- Listo, tu tarea se subió correctamente.
- Verás una pantalla de confirmación con la fecha y hora de subida del examen.
- Recuerda que el examen no podrá subirse después de la fecha límite de entrega.
- Ve a la pestaña «Mis Cursos» y haz clic en el curso en el que te has inscrito.
- En el menú de Navegación, a la derecha de la página verás la pestaña «Calificaciones».
- Haz clic en «Calificaciones» para ver el reporte de tus calificaciones.
- El material estará disponible por tres meses para cursos avanzados y seis para cursos básicos.
- En la página de «Mis Cursos», haz clic en tu nombre, en la parte superior derecha de la pantalla.
- Haz clic en «Preferencias» y después en «Editar perfil».
- Cambia la información necesaria y haz clic en «Actualizar mi información personal» para guardar los cambios.